Once you scan an image or take a picture with your digital camera, it becomes digitized—made up of hundreds of thousands of pixels. Pixels are nothing more than very tiny colored squares (there are 72 pixels in an inch) that you can see if you increase the magnification of any image to its maximum:
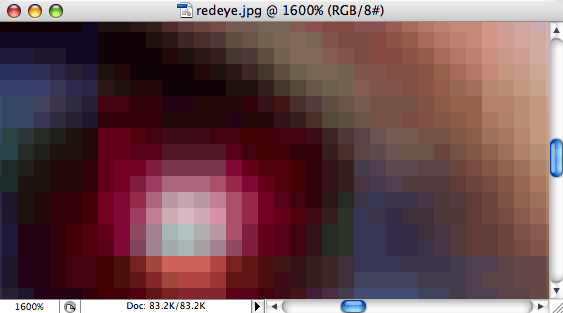
Resolution is the number of pixels in a linear inch—pixels per inch (or PPI), but it is most commonly referred to as dots per inch (DPI). The more pixels, or “dots,” per inch, the higher your image resolution will be.
With color images, each pixel can be one of 16 million different colors. For black and white images, there are 256 gradations of gray pixels ranging from black to white: 0 (black) through 255 (white). More pixels means higher resolution, which creates better image quality because you end up with more realistic representations of color, better gradations of both individual colors and gray tones, and crisper images in general.
The most important thing to understand about resolution is the relationship between an image’s resolution (DPI) and an image’s print size (the actual width and height).
Open an image. Go to the Image Menu and select Image Size. This is where you can change an image’s resolution and print size (width and height). The following Image Size dialog box will appear:
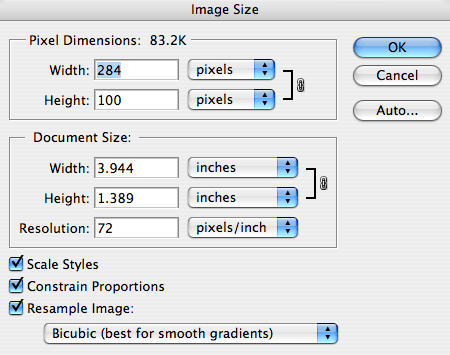
Note that the width and the height of the image as you view it on your monitor is not necessarily representative of the image’s actual width and height—i.e., the size it would print out at (print size). Average monitor resolution is 72 dpi. If you view a 72 dpi image at 100% in Photoshop, chances are that it will appear on your screen in its actual print size. However, this is not true when viewing a 300 dpi image. A 300 dpi image viewed on-screen at 100% will be enormous. Don’t get tricked into believing that what you see on your monitor is what you'll get when you print or place the image into another application. The best way to determine what your image’s actual print size will be is through the Image Size dialog box.
Monitor Display and Image Size In the "olden" days, a typical 13-inch monitor would display at 640 by 480 pixels. As such, if you set a larger monitor to this resolution, the same image viewed on the smaller screen would appear bigger on this larger screen. The key here is to understand that the image only displays larger. It is, in fact, the same pixel size on both screens. If you changed the pixel size of this larger monitor to about 1152 by 870, the image would appear at roughly the same size as it does on the smaller 640 by 480 pixel screen. |
When the Resample Image box is checked, any changes you make to an image’s width or height will not change the image’s resolution, and as such, any changes you make to an image’s resolution will not affect the image’s width and height. Keep in mind, however, when you increase width and height, or resolution, with the Resample Image box checked, you are adding pixels to your image. These pixels don’t actually exist so Photoshop must create them. As such, you will succeed only in degrading the quality of your image.
If you want to increase an image’s width and height, or resolution, then uncheck the Resample Image box. Now any changes you make to the image’s width and height will change the image’s resolution, and vice versa:
- If you decrease resolution, the width and height will increase.
- If you increase resolution, the width and height will decrease.
- If you increase the width or height, the resolution will decrease.
- If you decrease the width or height, the resolution will increase.
The best way to increase the width and height of a scanned image is to scan the image in at a high resolution (about twice what your final resolution should be), and with the Resample Image box unchecked, decrease the resolution. Once the image width and height is where you want it, you can then check the Resample Image box and type in the resolution you want if the resolution is too high. At this point, as long as you don’t increase resolution, or width and height, your image quality will not suffer.